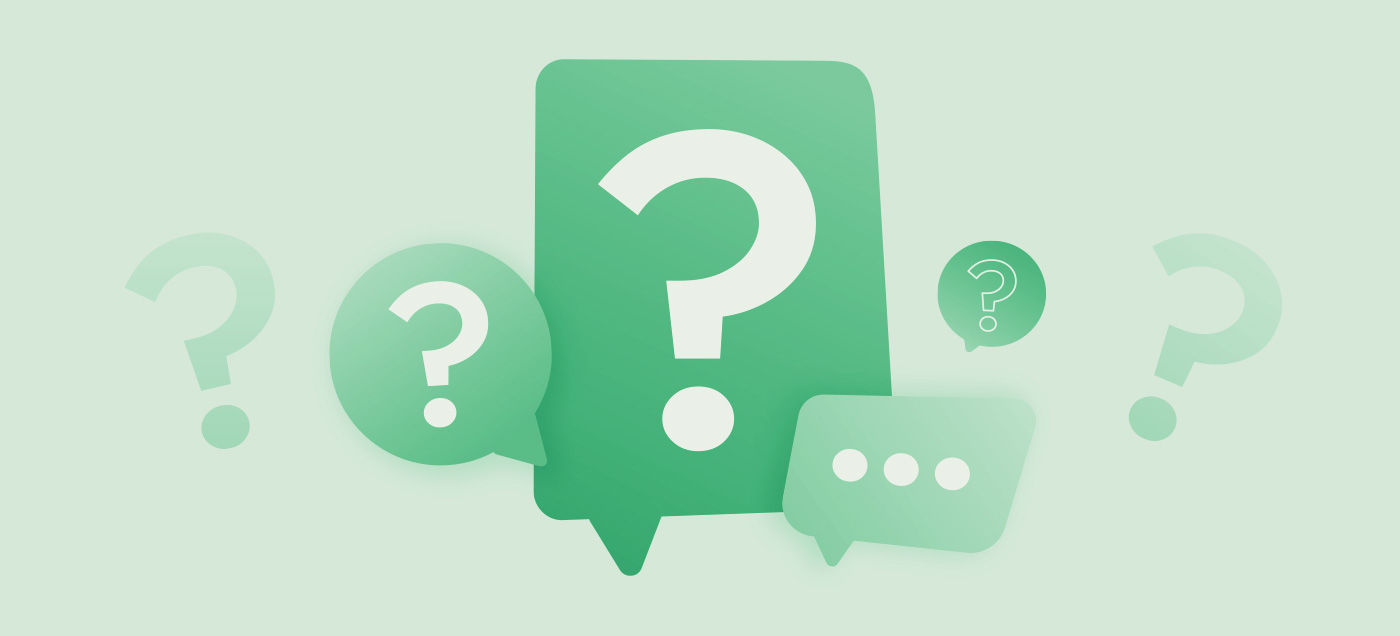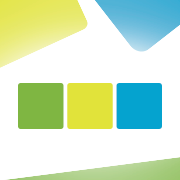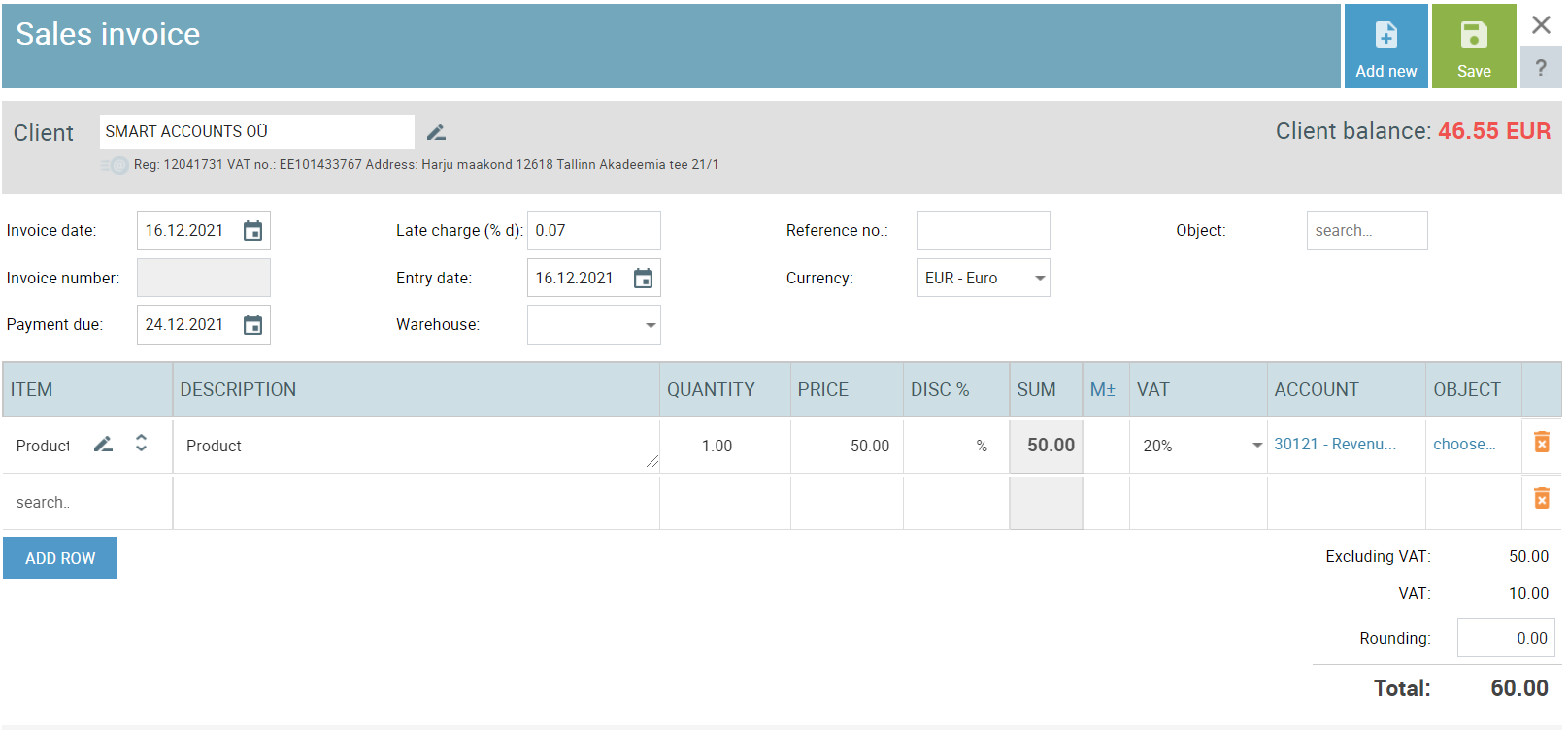
It’s easy to create sales invoices in SmartAccounts.
Let’s have a look at how to create sales invoices in the easiest and quickest way possible. We’ll also cover the basics of how to add a client from the eBusiness Registry etc.
1. Adding a client
Everything begins with adding a client. It can be done easily with a data query directly from the Estonian Business Registry.
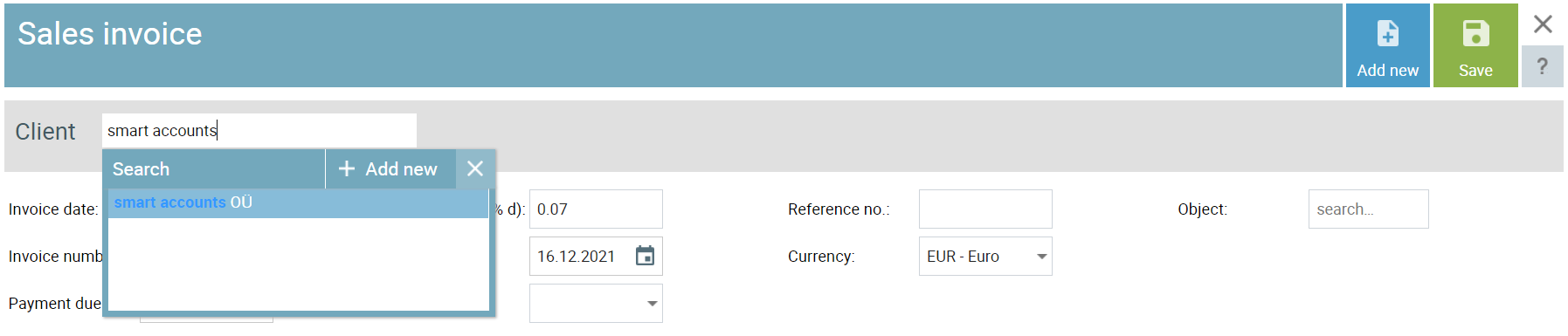
To make a query, enter three characters of the name or registry code. This way you’ll always know that you receive the correct data of your client.
2. Invoice numbers
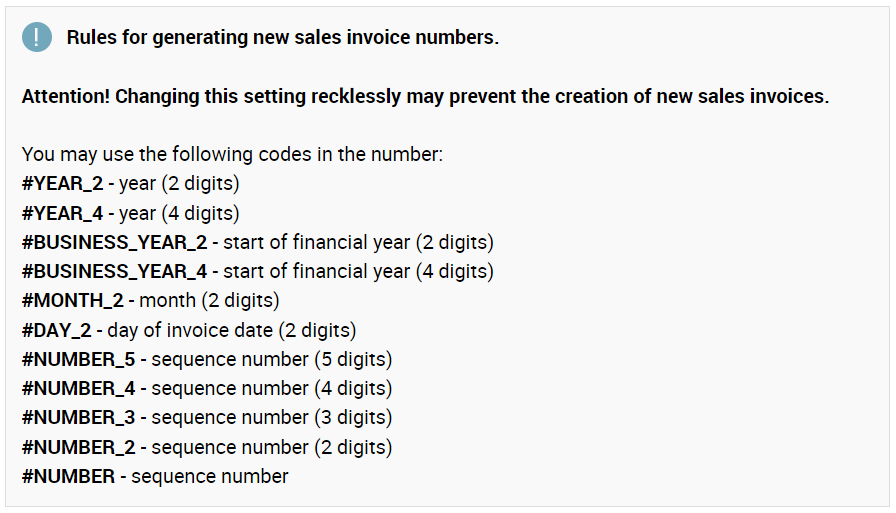 Invoice numbers are created automatically after saving the invoice. By default, the invoice number consists of a prefix and seven numbers, of which the first two refer to the calendar year and the last five to the serial number of the sales invoice (in the current business year).
Invoice numbers are created automatically after saving the invoice. By default, the invoice number consists of a prefix and seven numbers, of which the first two refer to the calendar year and the last five to the serial number of the sales invoice (in the current business year).
The invoice number format can be changed under ‘Settings’ – ‘Settings’ – ‘Sales invoice number’ in the menu.
3. Reference numbers
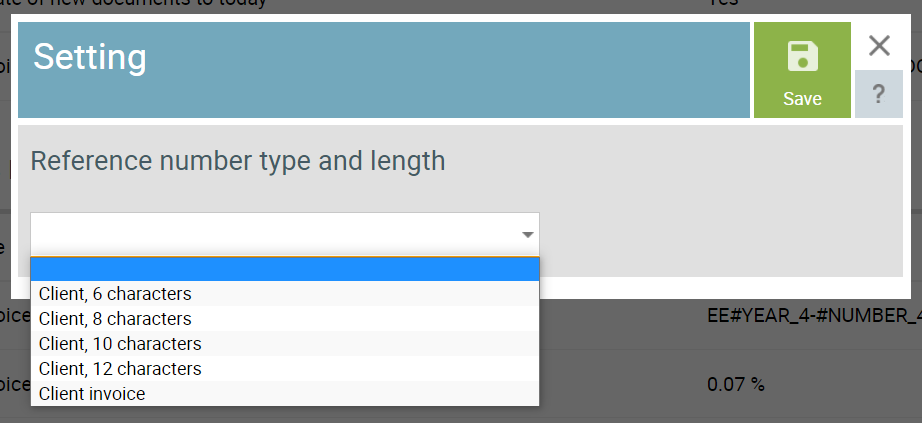 Reference numbers are not mandatory, but can be beneficial for matching invoices and payments – for example if the invoice number is not entered correctly or the payer and the recipient of the invoice are different persons. Reference number generation can be activated under ‘Settings’ – ‘Settings’ – ‘Sales invoices’ in the menu.
Reference numbers are not mandatory, but can be beneficial for matching invoices and payments – for example if the invoice number is not entered correctly or the payer and the recipient of the invoice are different persons. Reference number generation can be activated under ‘Settings’ – ‘Settings’ – ‘Sales invoices’ in the menu.
4. Invoice objects
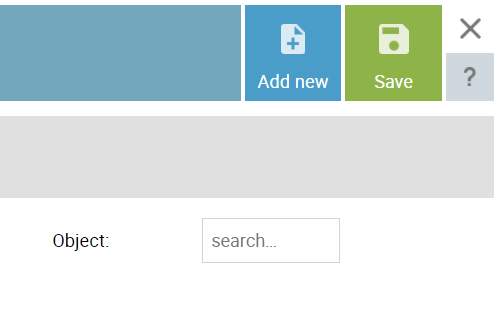
Invoice objects are not mandatory but can be used to classify or group different transactions in reports.
To display invoice objects on the invoice PDF as well, open ‘Settings’ – ‘Template settings’ in the menu.
5. Items
Items are regular products or services which are sold or bought by your company.
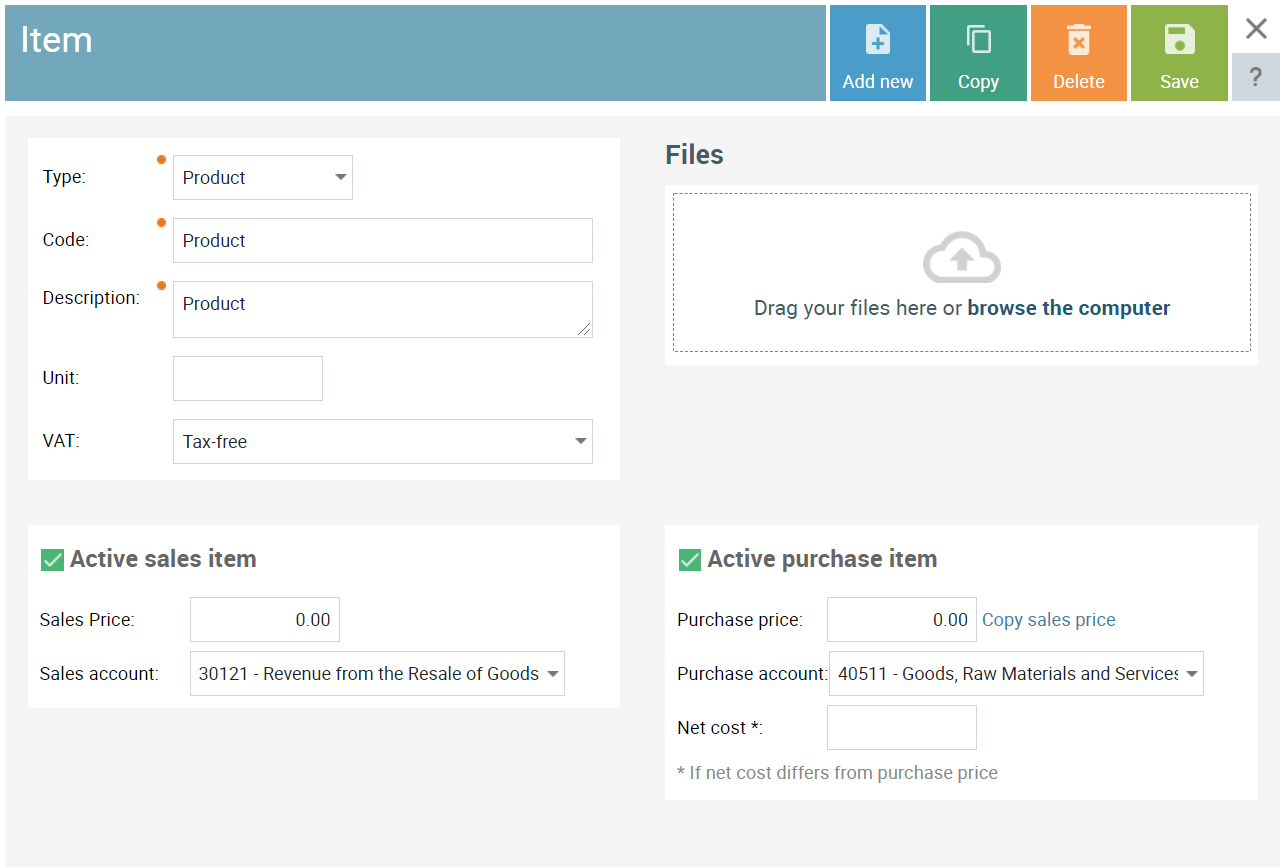 For example the item ‘Electricity’ is used on an invoice when paying for electricity; or sales item ‘Product 20%’ can be used when a taxable person is selling any products.
For example the item ‘Electricity’ is used on an invoice when paying for electricity; or sales item ‘Product 20%’ can be used when a taxable person is selling any products.
You can make all of your company’s sales with just one item, but you can also create various items for different sales.
If the company is using the SmartAccounts inventory system then all warehouse items must be saved with the type ‘Inventory’.
To display or hide the item code on the invoice PDF, open ‘Settings’ – ‘Template settings’ in the menu.
6. Additional information
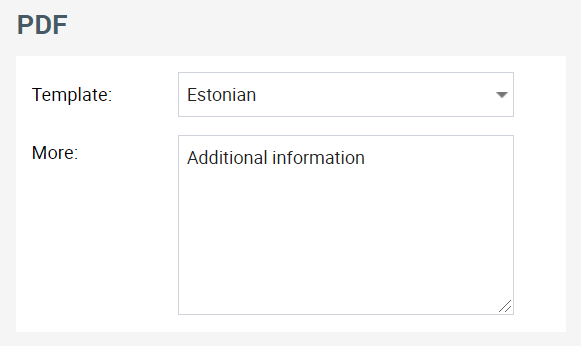 Any additional information concerning the invoice can be entered into the ‘More’ box. The additional information may entail important product information, contract terms or terms of sale.
Any additional information concerning the invoice can be entered into the ‘More’ box. The additional information may entail important product information, contract terms or terms of sale.
The default text can be set under ‘Settings’ – ‘Template settings’ in the menu.
7. Documents
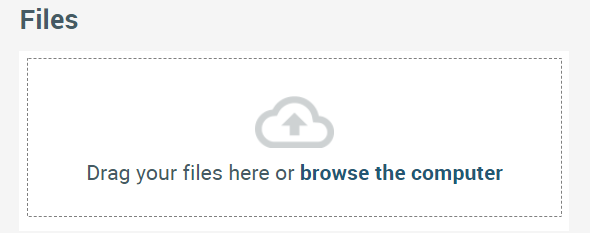
If you want to send attachments along with the invoice, you can upload files under the ‘Files’ section.
8. Sending an invoice via email
Sales invoices can be sent directly from SmartAccounts. To send an invoice, just click the ‘Send’ button.
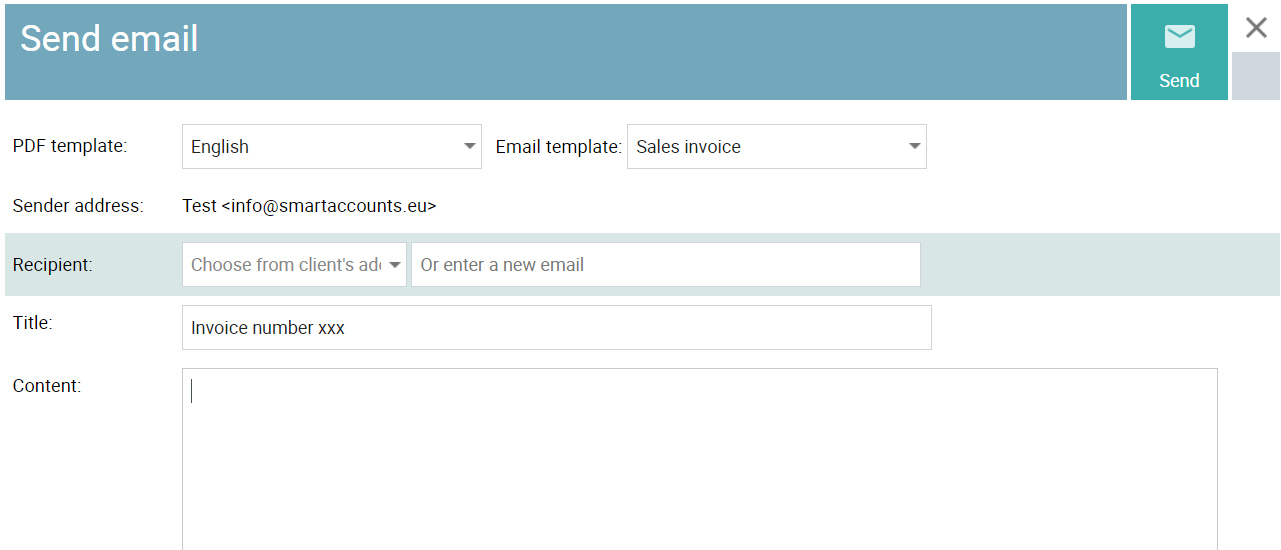
To add attachments to the invoice, just check the ones you wish to send to the client.
9. Send an invoice as an e-invoice
Sending e-invoices in SmartAccounts is very convenient. To send an e-invoice, activate the e-invoice service under ‘Settings’ – ‘Connected services’ in the menu. It’s that simple.

The e-invoice service is included in the Smart Monthly pricing plan for free and no separate contracts with operators of e-invoices are necessary. To send an invoice as an e-invoice, click the button ‘More’ – ‘Send e-invoice’ on the sales invoice screen.
10. Invoice languages
An invoice can also be created in Estonian or Russian. To change the language of the invoice, change the template in the PDF section.
11. Payments
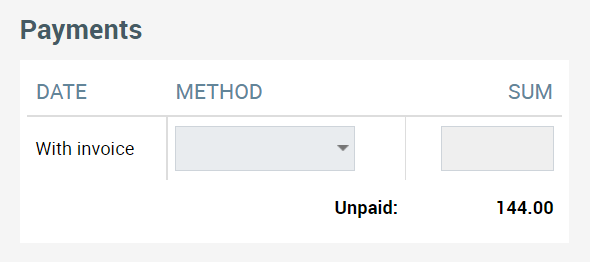 When the invoice has been paid by the client, it needs to be marked as ‘Paid’ in your accounting. Invoices can be marked as paid directly on the invoice’s ‘Payments’ section, as bank or cash payments (‘Payments’ – ‘Bank/Cash payments’ in the menu) or with bank statement import.
When the invoice has been paid by the client, it needs to be marked as ‘Paid’ in your accounting. Invoices can be marked as paid directly on the invoice’s ‘Payments’ section, as bank or cash payments (‘Payments’ – ‘Bank/Cash payments’ in the menu) or with bank statement import.
The ‘With invoice’ payment method on the invoice screen should only be used when the payment is immediate.
The easiest way to register movements on your bank accounts is to use the bank statement import and connected services. When the service is activated, the bank transactions will appear automatically in SmartAccounts.
See also:
Have any questions?
Our support team will help! Contact us by email info@smartaccounts.eu or by phone 660 3303.