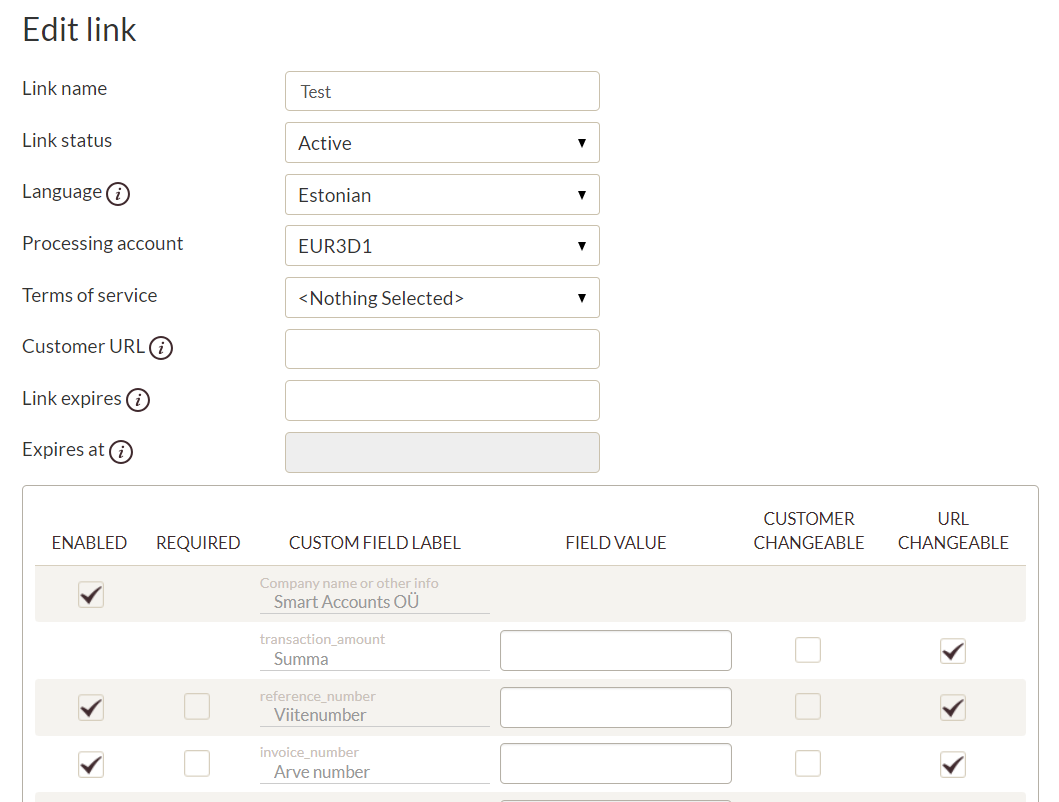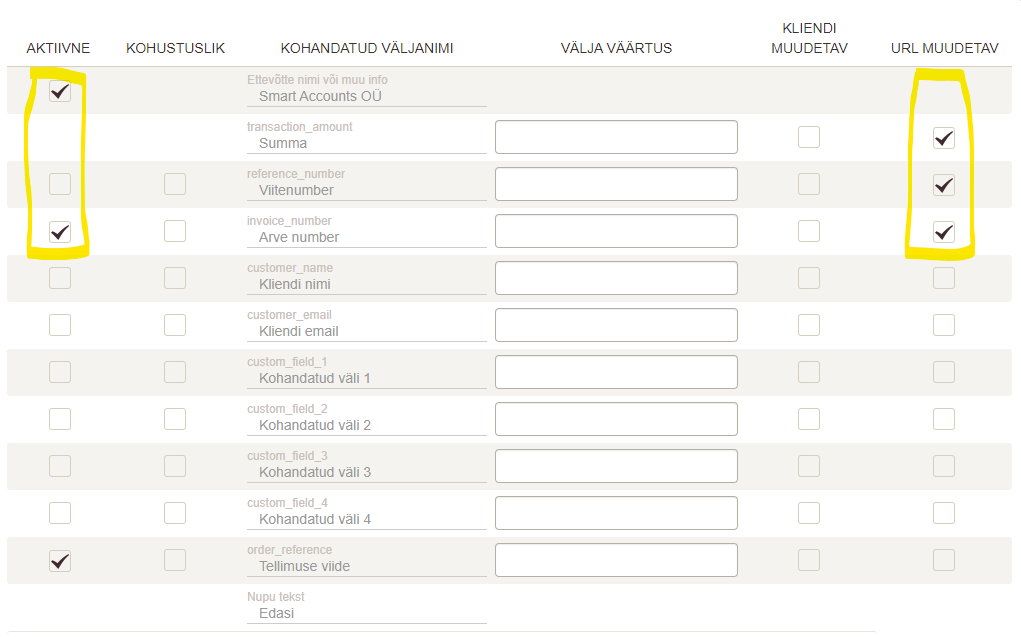EveryPay
EveryPay’s LinkPay is a payment link solution for all types of businesses allowing them to accept payments online without any need for IT development or even a website. LinkPay allows companies to create a payment link within EveryPay’s system with custom fields and pre-defined details, and simply send the link to its customers.
In summary, the entire process is as follows:
- Sign an agreement with the bank for accepting online payments.
- Configure the payment link in the EveryPay environment according to the settings provided by SmartAccounts.
- Activate the EveryPay interface in SmartAccounts.
- Add a payment link parameter to the email template.
- Send the invoice to the customer.
Activation of EveryPay LinkPay
To use this functionality, please follow these steps:
- Choose one of the preferred EveryPay partner banks and contact them (LHV Pank, Swedbank, SEB Pank) -> https://support.every-pay.com/et/merchant-support/online-maksete-vastuvotmise-alustamine/
- The bank will send a contract to EveryPay, who will then provide you with access to the Merchant Portal.
- First, you will be given access to the test environment, where you must complete at least one successful test payment.
- Create a payment link in the Merchant Portal following the instructions.
- Activate the interface on the Settings – Connected services page. Enter the API username, API key, payment link token, and then click ‘Save’.
- Set up the button containing the payment link in the email template on the ‘Settings – Email’ page.
Setting up the LinkPay Payment Link
Once you have access to the Merchant Portal, proceed to the LinkPay – Links page to set up a payment link for your company. A payment link should be generated for use on invoices.
The payment link settings should be as follows:
- Link Name: Can be, for example, SmartAccounts
- Link Expires: It’s advisable to leave this field blank.
- Transaction amount, reference number, and invoice number fields: The ‘URL modifiable’ option must be checked. If this option is not active, the payment link will not work.
If the company does not use reference numbers, the reference number option can be unchecked. In this case, the payment link settings are as follows:
What data is sent from SmartAccounts to the payment link?
Sales invoice:
- Transaction amount: The unpaid sum of the sales invoice in SmartAccounts
- Invoice number: The sales invoice number in SmartAccounts
- Reference number: The sales invoice reference number in SmartAccounts
Quote/sales order:
- Transaction amount: The sum of the quote/sales order in SmartAccounts
- Invoice number: The quote/sales order number in SmartAccounts
- Reference number: Reference number information is not sent because quotes/sales orders do not have reference numbers.
SmartAccounts
Activation:
- Log into SmartAccounts and open the Settings – Connected Services from the menu.
- Activate the EveryPay service.
- Enter the API username, API password, and payment link token.
- Save.
Test link
- After activating the interface, a test link is created. Clicking on this link opens a payment form with sample data.
- If a technical error occurs on the payment form when the customer clicks the link, the payment link token is incorrect, or the payment link is incorrectly configured. In this case, the settings should be reviewed again.
Configuring the email template:
The email template has three new possible parameters for the payment link. The first two add a payment link button to the email in the desired language, and the last one adds only the payment link address (if you do not want to display a button in the email).
- #LINKPAY_BUTTON_EE
- #LINKPAY_BUTTON_EN
- #LINKPAY_URL
Notes:
- The LinkPay payment link is only added to invoices/quotes/orders in euros. It is not possible to use the payment link for invoices in other currencies, and it will be hidden from the email.
- If the invoice/quote/order amount is 0 or negative, it is not possible to use the payment link, and it will be hidden from the email.
- The parameters in the payment link must have the ‘URL modifiable’ option checked.
- It is possible to use the payment link button in two languages (Estonian and English).
- The payment link can only be added to the email; it is not possible to add the link to the invoice PDF.
- The Merchant Portal allows uploading the company logo, which is displayed when the customer initiates payment through the payment link.
- The order reference visible on the payment link is a unique reference added to the payment by EveryPay.
EveryPay